PAdict, the "Personal Assistant Dictionary", offers EDICT based lookup for the PalmOS platform without requiring 3rd party libraries. PAdict 0.3.2 is primarily a database update and bugfix release.
The download section has been removed from here, because this is an old version of the PAdict documentation. Please go to the actual version to find proper downloads!
You must install pkanjifnt.pdb. Installing elisa.pdb, our smallest font, enables the multiple result browser. You can also install only elisa.pdb if you have no memory to spare, but the small font is very hard to read.
If you have some memory left, kjdef.pdb and taka.pdb enable the Kanji information screen
On a high resolution device it really pays off to install pkj32x32.pdb for high resolution fonts. It's recommended to install pkanjfnt.pdb to get the multiple result browser.
If you have some memory left, kjdef.pdb and taka.pdb enable the Kanji information screen
If you do not install any fonts, PAdict will use the PalmOS-supplied fonts.
However, the developers of PAdict think the PAdict fonts look a little bit better. If you have available memory, try out the fonts - especially if you have a high resolution device. Look in the sections describing high and low resolution devices for more information what font files match your device best.
If your Palm supports memory cards, you can move all .pdb files from main memory to the memory card. Because reading on memory cards is slower than reading from main memory, this will have an impact on PAdict's overall speed, especially if you move the font or dictionary databases.
PAdict will look for the files in the /Palm/Programs/PAdict/ directory, but /Palm/Launcher/ may be used, too. If you are looking for a free tool to move files to and from the memory card, you may want to try FileZ.
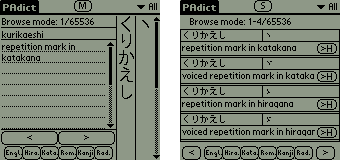
Once you have installed everything correctly, running PAdict will start up in "browse mode", and you can browse through every entry in your dictionary, with romaji, definitions, kana only and kanji/kani display. Of course, it is not likely you want to browse the whole dictionary.
Tapping the buttons below takes you to the many search options.
If the proper font databases have been installed, you can switch to the "multiple result browser" by tapping the button at the top of the screen. the result varies according to the model, but you should have at least four entries at at time to browse through, with their first definition. Tapping on the entry will take you back to the standard browsing screen, tapping on the "H>" will prompt you to add it to a hotlist.
You can always switch between the two browsing modes via the button at the top, (M) or (S).
The drop-down list on the top right side of the screen will let you switch between the full dictionary, your last search, and the hotlist.
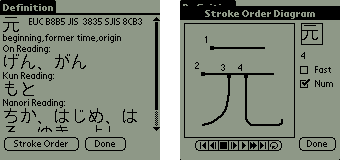
If you have installed the optional kjdef.pdb, you can either tap on kanji in the browse window or use the "Kanji" button from the search screens to get information about individual kanji, including pronounciations and lookup codes.
If taka.pdb has also been installed, you will have the option of seeing how each kanji is drawn, via the "Stroke order" button at the bottom.
The hotlist is similar to a set of bookmarks. Just like a search will generate a list to go through, adding an entry to the hotlist (or to your own custom list) will keep it for later review. All lists are available from the drop-down in the top right corner of the screen.

Enter your words via graffiti or on-screen keyboard. Searching with less frequently used words first (like "sleep to" in the example) does really speed up your search - grammar is not checked.
All the other search methods - Hiragana, Katakana, Romaji, PocketKanji, and Multiradical have a similar set of options. The first row of buttons - HKRKM - lets you to switch between the various search modes.
Second is a drop-down list. The default selection, "kana", which searches for exact matches in the kana reading. Also available is "kana*", which searches for any entries starting with those characters in the search string, and "kanji*", which works mostly like "kana*", but it looks for matches in the kanji reading instead of the kana reading. These modes are automatically switched between as needed.
"Search" does what one would expect it to do - start a search, taking you back to the browsing screen.
"Clear" removes all characters from the search string.
"Del" removes one character before the highlight, like backspace.
"Kanji" takes you to the Kanji information screen, if available.
"Cancel" returns you to your last list.
Refer to the following screenshots to see these options.

Tapping once on a kana character will add it to a search list. Tapping on a character in the search list will make it cycle through accented and small characters - try it! You can also insert characters you forgot by moving the highlight (click where you want it to be). The highlight mostly works as a normal text cursor.
Tapping on the characters in the search list, as in previous versions, cycles through their accented versions. An alternative is to enable "kana corner tap" or "kana double tap" in /menu/setup/preferences.
Kana corner tap takes a tap on the upper right corner of a kana in the table to add its soft counterpart. Those like ぱ, ぴ, ぷ, ぺ, and ぽ can be added by tapping the lower right corner.
Kana double tap, only working on PalmOS >= 4.0, does just the same - for example, tap は twice and get ば, three times to get ぱ.

Strikingly similar to Hiragana Input.
 Use graffiti or the on-screen keyboard to enter romaji. One can
choose between hiragana and katakana interpretation.
Use graffiti or the on-screen keyboard to enter romaji. One can
choose between hiragana and katakana interpretation.
Users of the Japanese PalmOS default to an exclusive "direct" input option, shown in the screenshot. In direct mode, you can enter japanese text with the IME that came with your PalmOS. Hiragana and Katakana are still available from the drop-down menu, if you want to use "true" romaji.
When switching in from another search mode, Kana characters are represented by their romaji equivalents, while Kanji are represented by their EUC number - unless in "direct" mode.

... is a great way to test your handwriting, including stroke order, if nothing else.
Just draw the character you want to add - stroke order matters! - and tap either the Kanji, Hiragana, or Katakana button. Undo, clear, and redo are also available. Up to eight characters will appear; hopefully, one of them is the one you wanted. Tap it to add it to the search string.
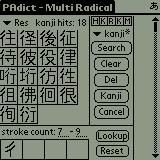
With a new design for 0.3.1, the MultiRadical lookup method will search for a kanji by with to four radicals.
1. Select up to 4 radicals by tapping on them. Radicals are sorted by their stroke count; use the dropdown in the upper left corner to display the other radicals.
After being tapped, they appear in the small boxes along the bottom of the screen. Tapping on a radical in the box removes it.
2. If you know the stroke count of your kanji, enter it in the "stroke count" area. You can simply enter one value or a range if you are unsure.
3. Tap "lookup" and any matching kanji are displayed. If your kanji is there, tap it to add it to the search string. If you did not find your kanji, you can reset the whole form, or add more radicals. Results from your last search are always available through the "R" option in the radical selection dropdown. You can also change your stroke count and lookup again.
In this section we collected some images to explain what the options in the preferences screen of PAdict mean.
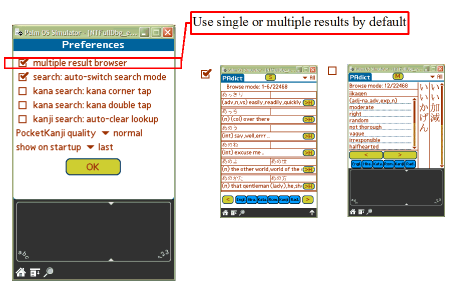
You can select whether or not you want to use the multiple result user by default. If this option is switched on, the multiple result browser will be shown after searches.
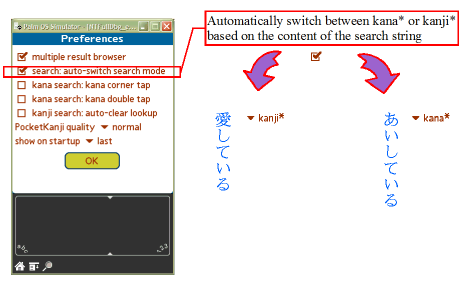
If turned on, the search mode jumps to kanji* as soon as you enter a kanji character to the search string. If there are only kana in the string, kana* is chosen for you.
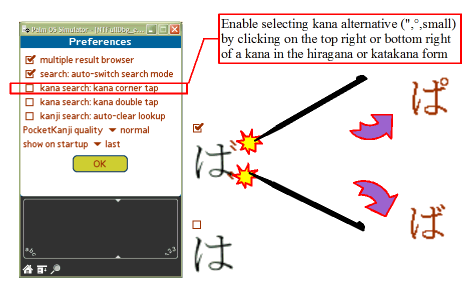
When activated, the kana alternatives can be direcly selected by tapping the corner in the selection table in hiragana and katakana screen. I prefer the double tap mode (see below), but it does not work on PalmOS older than 3.3; that's why this option still exists.
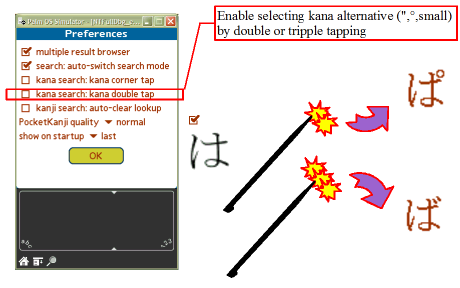
Tapping a kana in the hiragana/katakana screen directly adds the kana alternative when this is activated. Only works on PalmOS 3.5 or higher!
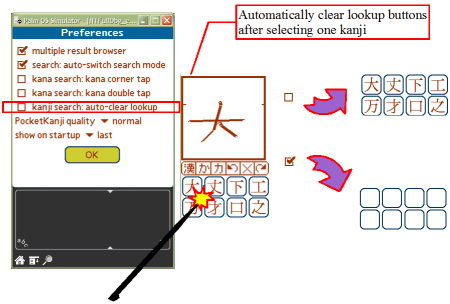
After recognizing a kana or kanji in PocketKanji and adding it to the search string, the results for the kanji lookup and the drawing area are automatically cleared - if this option is selected.
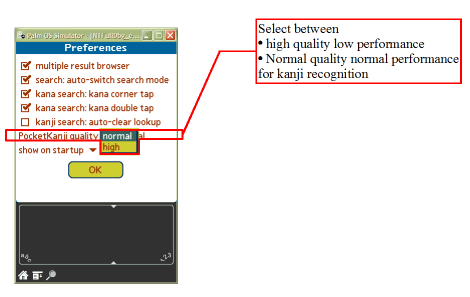
You can enable a higher precision for the PocketKanji recognition. It will improve the kanji recognition, but it takes a little bit longer, especially for kana.
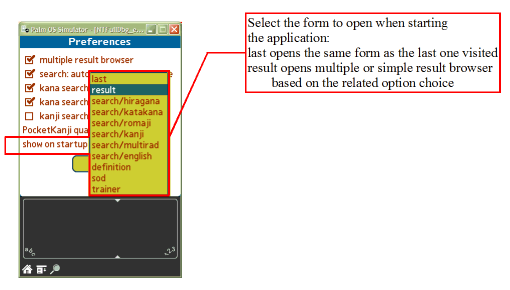
Here you can select what screen should be displayed when PAdict is started from the launcher.
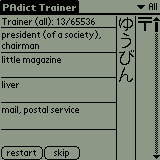
Most of the things listed here can be found in the main screen menus. Some are currently in development.
The Trainer - drill on dictionary entries
In-program Help
The PAdict project page on SourceForge:
Contact the project Admin largegreenwood@users.sourceforge.net
I'd like to mention the great edict project and Jim Breen, whose database we use. Thanks a lot!
Also I'd like to thank Ciaran Keating from Australia, who did much of the database search logic work here.
The hand writing recognition is based on PocketKanji by Ivan Kanis, which is based on jstroke by Robert Wells, which was originally based on JavaDict by Todd David Rudick. Also, Owen Taylor helped out on jstroke.
Credit also goes to Stephan Matthiesen for revising the kanji recognition and making the database for kana recognition.
High resolution device support and fonts have been done by Benoit Cerrina, along with integration of the SOD from taka.
Kenji Baheux worked on Japanese PalmOS integration.
David Williams for par.
Some Japanese Palm Handhelds have been donated by Daniel Hauck to test Japanese PalmOS integration.
The website and documentation for version 0.3.1 was developed by Sudrien, with help from pretty much everybody contributing - but who still can not remember the difference between ほ and ま.
PAdict was created (and is maintained) by Lars Grunewaldt.
PAdict © Lars Grunewaldt under GPL, 2002 - 2004